Open a PDF File
Please choose one of the following to open a local PDF file with Foxit Reader:
- Launch Foxit Reader, then drag and drop the PDF file in the Foxit Reader workspace.
- Right-click the PDF file, and choose Open With Foxit Reader.
- If you have set Foxit Reader as the default PDF reader, you can double-click the PDF file directly to open it with Foxit Reader.
- Click the Open button
 on the Quick Access toolbar, or choose File in the menu bar > Open. In the Open dialog box, select the PDF file, and click Open.
on the Quick Access toolbar, or choose File in the menu bar > Open. In the Open dialog box, select the PDF file, and click Open. - Choose File in the Ribbon > Open, and do any of the following:
- To open a recently-opened PDF file, click Recent Documents > select the PDF file from the Recent Documents list.
- To open a PDF file from your local device, click Computer > Browse > select the PDF file > click Open.
- To open a PDF file in your ECM system, click Add a place, and choose Add under the Microsoft SharePoint group. For more information, please refer to “SharePoint Integration”.
- Click the Start tab, and click any file in the Recent Files list (if any) to open a recently opened file, or click Open File to open a file from your local device.
Read PDF Files in Multiple Instances
By default, Foxit Reader displays multiple PDF files in different tabs in a single instance. However, you can enable multiple instances mode to view PDF files in multiple instances when double-click to open PDF files, which is ideal for reading PDF side by side.
To enable multiple instances mode, choose File in the Ribbon (or Foxit Reader in the menu bar) > Preferences > Documents, check the Allow multiple instances option in Open Setting group, and click OK to apply the setting. While in multiple instances mode, you can revert to single instance mode by redoing the steps and unchecking the Allow multiple instances option.
Adjust PDF Views
Change the Page Display Mode
To change the page display mode, click View in the Ribbon (or choose View in the menu bar > Page Display), and choose any of the following options:
- Single Page
 : Display one page at a time.
: Display one page at a time. - Continuous
 : Display the pages in a continuous vertical column.
: Display the pages in a continuous vertical column. - Facing
 : Display two pages side by side at a time.
: Display two pages side by side at a time. - Continuous Facing
 : Display facing pages side by side in a continuous vertical column.
: Display facing pages side by side in a continuous vertical column. - Separate Cover Page
 : Display the cover page separately. This option is only available when you select Facing or Continuous Facing mode.
: Display the cover page separately. This option is only available when you select Facing or Continuous Facing mode.
Read a PDF in Full Screen Mode
In Full Screen mode, Foxit Reader Document Pane fills the entire screen, with Menu Bar and Navigation pane hidden behind. The mouse pointer remains active in Full Screen mode so that you can click links.
Set Full Screen Preferences
Before reading a PDF file in Full Screen mode, you can set the Full Screen preferences which include appearances, transitions, and panels that can be shown in the Full Screen mode.
- Choose File in the Ribbon (or Foxit Reader in the menu bar) > Preferences to open the Preferences dialog box.
- Choose Full Screen in the Preferences dialog box, and then do the following:
- Specify whether to show the scroll bar, tab bar, navigation panels, exit button or not in Full Screen mode by checking or unchecking the corresponding option in the Full Screen Navigation group. By default, Foxit Reader will display a single page at a time in Full Screen mode. To display pages continuously in Full Screen mode, uncheck the One page at a time option.
- In the Full Screen Appearance group, click the color palette to choose the background color in Full Screen mode.
- In the Full Screen Transitions group, choose a default transition and its direction from the drop-down list. If you need to control the page transition based on your navigation direction, check the Navigation control direction option. To ignore all transitions, check the Ignore all transitions option.
- Click OK in the Preferences dialog box to apply the settings.
Enter and Exit Full Screen Mode
- To enter Full Screen mode, choose View in the menu bar > Full Screen, or click the Full Screen Mode button
 in the status bar.
in the status bar. - To exit Full Screen mode, click the Exit Full Screen Mode button
 on the top right corner, or press the Esc key.
on the top right corner, or press the Esc key.
Resize the Page View
To quickly zoom in or out on a PDF page, do any of the following:
- Pinch with two finger with Mac trackpad.
- In the Status bar, click the Minus sign
 or Plus sign
or Plus sign  , or drag the slider.
, or drag the slider.
To adjust the page at a specified size or make it to fit the document or window, do the following:
- Access the Zoom tools by any of the following ways:
- Choose View in the menu bar > Zoom.
- Click any tab (except File or Help) in the Ribbon, and choose Zoom or Fit Width/Fit Page/Fit Visible/Actual Size.
- Right-click on the document pane, and find the options in the context menu.
- Click the [Percentage] button (like
 ) in the Status bar, and find the options in the list.
) in the Status bar, and find the options in the list.
- Choose any of the options to resize the page view:
- Zoom Out: Zoom out of the page.
- Zoom In: Zoom in the page for a clearer view.
- Zoom To: Resize the page to a specific zoom level or make the page fit the window.
- Actual Size: Display the page in its actual size.
- Fit Page: Resize the page to fit entirely in the document pane.
- Fit Width: Resize the page to fit the width of the window. Part of the page may be out of view.
- Fit Visible: Resize the page to make the text and images fit the visible width of the window, removing the margins.
- [Percentage](e.g. 150%): Resize the page at the specified zoom level.
Rotate the Page View
Do one of the following to rotate the view of the document pages:
- Go to View > Rotate View > Rotate Right or Rotate Left.
- Right-click the document, and choose Rotate Right or Rotate Left.
- Move two fingers around each other with Mac trackpad.
Note: Foxit Reader allows you to rotate pages in 90-degree increments. Pages are rotated for viewing purposes only, and no changes to page orientation will be saved to the PDF file.
Change the Page Background Color
Do one of the following to change the page background color:
1. From the Preferences
- Choose File in the Ribbon (or Foxit Reader in the menu bar) > Preferences to open the Preferences dialog box.
- Select General in the Preferences dialog box.
- In the Document Color Options group, the Replace document colors option is checked by default. If this option is not checked, please check it first.
- Click the color pane beside the Page background or Document text option.
- In the pop-up Colors window, select or customize a color, and click OK.
- Click OK in the Preferences dialog box to apply the color.
2. From the document pane
- Go to File in the Ribbon (or Foxit Reader in the menu bar) > Preferences > General to make sure that the Replace document colors option is checked.
- Click View in the Ribbon.
- Click Change Color, and select a color from the preset list.
View PDF/A Files
By default, Foxit Reader will open PDF/A-compliant documents in PDF/A mode (i.e. read-only mode) to prevent modification. When you open a PDF/A-compliant document, a notification message will be displayed. To work with PDF/A files, do the following:
- To turn off PDF/A mode and edit the document, click Enable Editing on the notification message. This operation will affect the settings in PDF/A view mode preference. To set the preference about PDF/A view mode, go to File in the Ribbon (or Foxit Reader in the menu bar) > Preferences > Documents, and select the desired option from the drop-down list in PDF/A View mode group.
- To keep reading in PDF/A mode, click Disable Editing on the notification message.
- If you do not want to see the notification message the next time you open PDF/A files, check the Don’t show again option. To redisplay the notification message, please go to File in the Ribbon (or Foxit Reader in the menu bar) > Preferences > General, and check the Show PDF/A message again option in the Notification Messages group.
View PDF Portfolios
PDF portfolios are a combination of files with different formats such as Microsoft Office files, text documents and image files.
To view a PDF portfolio, please do the following:
- You can open a PDF portfolio in the same way as you open a PDF file. Please refer to “Open a PDF File” for more information.
- By default, files in a PDF portfolio are displayed in the Layout view, with the preview of the selected file displayed in the right pane. Follow the steps below to change the view mode, if necessary.
- Click Detail in the Portfolio tab to display the details of files in a PDF portfolio. In the Detail view mode, you can right-click on any file or blank area and select View to specify which properties you would like to display in the file details list. Click a column name to sort files by certain property in an ascending or descending order.
- Click Cover Sheet in the Portfolio tab to display the cover sheet of the PDF portfolio.
- Click Preview Pane in the Portfolio tab, and choose Right or Bottom to display the preview pane at the right or bottom of the document pane respectively. Choose Off from the Preview Pane drop-down list to hide the preview pane.
- Click Default View in the Portfolio tab, and choose an option from the drop-down list to specify the default view for the currently opened PDF portfolio. The default view setting will take effect the next time you open the PDF portfolio.
- To open and read a file in the portfolio, do any of the following in the Layout or Detail view mode.
- Double-click a file.
- Select a file and click the Open button
 in the upper right corner of the document area.
in the upper right corner of the document area. - Right-click a file and choose Open File in Native Application.
Tip: Files in a PDF portfolio will be opened in its native application if you have installed the native application on your device with macOS 10.14 or higher.
- To view the properties of a document in a PDF portfolio, do any of the following in the Layout or Detail view mode.
- Right-click a file in the portfolio, and choose Show Information from the context menu.
- Select a file in the portfolio, and click the Properties button
 in the upper right corner of the document area.
in the upper right corner of the document area.
Search & Index in PDFs
Find Text in the Current PDF
Use the Find tool to search and find text.
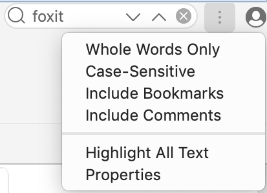
- Input text in the search box.
- Click
 to set the search criteria.
to set the search criteria.
- Whole Words Only: Limit the search to match only whole words.
- Case-Sensitive: Make the search case sensitive.
- Include Bookmarks: Enable you to search for a word in the whole text, including bookmarks.
- Include Comments: Enable you to search for a word in the whole text, including comments.
- Highlight All Text: Highlight all the text search results in the document.
- Properties: Enable you to specify the color and opacity of the highlighting of the search results.
- Press Enter to search the text in the currently opened PDF file.
- Click
 or
or  to jump to the previous or next search result.
to jump to the previous or next search result.
Advanced Search
Foxit Reader supports the advanced search function, which enables you to do the following: search a string in a single PDF file, multiple PDF files under a specified folder, PDFs in a PDF portfolio, or a PDF index. When the search finishes, all occurrences will be listed in a tree view. This will allow you to quickly preview the context and jump to specific locations. You can also save the search results as a CSV or PDF file for further reference.
Before doing an advanced search, you can go to File in the Ribbon (or Foxit Reader in the menu bar) > Preferences > Search to specify search preferences.
Search for Text and Patterns
- Click the Advanced Search command
 next to Find box, and choose Advanced Search.
next to Find box, and choose Advanced Search. - From the Where would you like to search dropdown list, check one of the following to define the search field.
- To search the text in the current PDF document, select “In the current PDF document”. This option is not available if no document is open.
- To search the text in all PDF documents in a specific folder or disk, select All PDF Documents in > choose one of the disks or user-selected search paths. Foxit Reader will show the path of the currently opened document for easier location.
- To search the text in selected documents in PDF portfolio, please select Selected PDFs in portfolio. This option is only available when a PDF portfolio is opened in the current session.
- To search text in the PDF portfolio, please select All PDFs in portfolio. This option is only available when a PDF portfolio is opened in the current session.
- To search PDF indexes, please choose Select Index. This option helps you search the index of the entire set of documents quickly if your PDF document or document collections include a full-text index. If you have added indexes in Foxit Reader before, you can also choose Currently Selected Indexes option directly to search your currently selected indexes. For more information, please refer to “Search PDF indexes”.
- Select one of the following search criteria from the dropdown list under the file location box:
- Match exact word or phrase: Search for instances that match the entire word or phrase (including the spaces) you specified in the text search box.
- Match any of the words: Search for any instances that match at least one of the words.
- Looks like search pattern: Search for patterns like phone number, social security number, or email address in the PDF file. This option is not available when you search PDF indexes.
- Match All of the words: Search for any instances that match at least one of the words, but not necessarily in the order you type the words. If the document does not contain all of the words you type, no matched results will be found. This option is available only for searching a full-text PDF index.
- For text search, input the word you would like to search in “What word or phrase would you like to search for” box. For pattern search, select the pattern you want to search from the Select your pattern dropdown list, and choose the specific county and region from the Country/Region dropdown list.
- (Optional) Check any of the following options to specify the additional search criteria, if needed.
- To limit the search to match only whole words, check Whole Words Only. For example, if you search for the word Read, the word Reader will not be found. This criterion is only available for text search.
- To make the search case-sensitive, check Case-Sensitive. For example, if you search for the word text, the words Text and TEXT will not be found. This criterion is only available for text search.
- To search words in comments, please check Include Comments.
- To search words in bookmarks, please check Include Bookmarks. This criterion is only available for text search.
- To search words in attachments, please check Include Attachments.
- To search for two or more words that are separated by no more than a specified number of words specified in the Search preferences, please check Proximity. This option is available in index search when Match of All of the words is selected.
- To find instances that contain the stem of the specified search word, please check Stemming. For example, if you search for “opening” with Stemming option checked, instances of “open”, “opened”, “opens”, and “opening” will be found. This criterion applies to text search and index search, and is not available if either Whole Words Only or Case-Sensitive is selected.
- To highlight all the text search results, please check Highlight All Text.
- To limit search in order to match criteria such as document properties and metadata, check the option in Use these additional criteria group, and specify the additional criteria, including Author, Date Created, Subject, etc. These options are only available when you execute advanced text search in multiple PDF files.
Tip: The additional search criteria options are collapsed by default. You can click More to show all the options. To keep expanding and displaying the additional search criteria options all the time, please go to File in the Ribbon (or Foxit Reader in the menu bar) > Preferences > Search, and check the Always show more options in advanced search option in the Search group.
- Click Search button.
- Each item listed includes a few words of context and an icon that indicates the type of occurrence. Check the search results with the following steps:
- If necessary, click the plus sign (+) to expand the search results.
- (Optional) For advanced search in multiple documents or portfolios, you can select an option from the Sort By drop-down list near the bottom of the Advanced Search panel to sort the search results by date modified, filename, or location.
- To collapse the file path and have a quick view about the file name, check Collapse File Path option at the bottom of the Advanced Search panel.
- Click a search result directly to view it in the PDF file.
- (Optional) Click the Save button
 in the Advanced Search panel, and choose Save results to PDF or Save results to CSV to save the search results.
in the Advanced Search panel, and choose Save results to PDF or Save results to CSV to save the search results. - (Optional) Click New Search button to start a new search task.
Note: For each search, layers, form fields, and digital signatures in the document will also be searched automatically. If some of the search results occurs on a hidden layer, when selecting the results in the Advanced Search panel you will be prompted whether to make that layer visible.
Search and Highlight
After searching, users may need to mark up the searched text strings in a highlight color. With Foxit Reader’s Search & Highlight feature, users can perform an advanced search and highlight the searched text strings with one click.
- Do any of the following to open the Search & Highlight panel:
- Choose Comment in the Ribbon > Search & Highlight.
- Click the Advanced Search command
 next to Find box, and choose Search & Highlight.
next to Find box, and choose Search & Highlight.
- Search the text strings or search by patterns as needed.
- After the search completes, you can see a Highlight icon
 next to the Save button
next to the Save button  in the Search & Highlight panel, a check box in front of each searched instance and each file path, and the Check All option above the New Search button.
in the Search & Highlight panel, a check box in front of each searched instance and each file path, and the Check All option above the New Search button. - Select the check box of the instance you want to highlight and click the Highlight icon
 . (Tip: Click the check box in front of a file path to select all instances found in the file; select the Check All option to select all instances found in the search.)
. (Tip: Click the check box in front of a file path to select all instances found in the file; select the Check All option to select all instances found in the search.) - (Optional) you can also change the highlight color as needed. Change the color from the appearance properties of the markup and set the properties as default. (For details, please refer to Change the Appearance of Comments.) Then perform a new search to apply the new color to searched results.
Search PDF Indexes
If your PDF document or document collections include a full-text index created by Foxit PhantomPDF Mac (or Foxit PhantomPDF for Windows), you can improve your search efficiency by simply searching the index for target words rather than each document separately. Steps are as follows:
- Click the Advanced Search command
 next to Find box and choose Advanced Search to open the Advanced Search panel.
next to Find box and choose Advanced Search to open the Advanced Search panel. - From the Where would you like to search dropdown list, choose Select Index to add indexes.
- In the pop-up Index selection dialog box, click
 to add an index. All the indexes you added will be displayed in the index list in Index selection dialog box. You can select an index, and click
to add an index. All the indexes you added will be displayed in the index list in Index selection dialog box. You can select an index, and click  to get its file information, or click
to get its file information, or click  to remove it from the list, if necessary. Once added, the index files will be marked as checked for you to execute index search by default. Before application, review the indexes in the list, and uncheck the unnecessary one. Upon completion, click OK to close the Index selection dialog box.
to remove it from the list, if necessary. Once added, the index files will be marked as checked for you to execute index search by default. Before application, review the indexes in the list, and uncheck the unnecessary one. Upon completion, click OK to close the Index selection dialog box. - When you have successfully added the indexes, the Currently Selected Indexes option will be selected by default. If you want to search the currently selected indexes next time, you can also choose this option from the Where would you like to search dropdown list directly.
- Follow the steps in “Search for Text and Patterns” to proceed with your search.
Tip: An index created by Foxit PhantomPDF for document collections usually includes an XML file, log file, and support folder. To ensure successful search, all the index files should be available when you search an index in Foxit Reader.
Take a Snapshot of Selected PDF Contents
Use the Snapshot tool to take a snapshot of selected PDF contents and paste it in other applications.
- Click Home > Snapshot;
- Drag across the area that you want to copy; or right-click on the document and choose Select All to select all of the contents;
- (For copying selected area) You will be prompted that the selected area has been copied to the clipboard, click OK in the dialog box;
- Paste the selected image to other application(s) as desired.
Navigate PDF Files
Jump to a Specific Page
Use the page navigation tools on the status bar at the bottom to jump to a specific page easily.
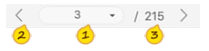
 Page indicator: Shows the current page and the total number of pages of the opened PDF file. To jump to the page specified, you can input the page number and press Enter, or click the Down arrow
Page indicator: Shows the current page and the total number of pages of the opened PDF file. To jump to the page specified, you can input the page number and press Enter, or click the Down arrow ![]() and select a page number from the list.
and select a page number from the list.
 Previous Page: Jump to the previous page.
Previous Page: Jump to the previous page.
 Next Page: Jump to the next page.
Next Page: Jump to the next page.
Tip: Alternatively, you can go to View in the menu bar > Go to, and then choose one option from the drop-down menu to jump to a specific page. From the drop-down menu, you can also choose to jump to the first page or the last page of the PDF file.
Jump to the Previous View or Next View
Do one of the following to go to the preview view or next view:
- Click the Previous View button
 or Next View button
or Next View button on the status bar at the bottom.
on the status bar at the bottom. - Click View in the menu bar > Go to > Previous View or Next View.
Jump to a Page by Thumbnail
- Do any of the following to open the Pages panel:
- Click View in the menu bar > Navigation Panels > Pages.
- Click the Pages button
 in the Navigation panel.
in the Navigation panel.
- Click the thumbnail to jump to the specific page.
Open a File Attachment
Open a file attachment embedded in a PDF file
- Do any of the following to open the Attachments panel:
- Click View in the menu bar > Navigation Panels > Attachments.
- Click the Attachments button
 in the Navigation panel.
in the Navigation panel.
- Double-click the file that you want to open with Foxit Reader, or right-click the file and choose Open from the context menu.
- In the Open File Attachment dialog box, choose the option as desired, and click OK.
Open a file attachment pinned in the PDF file
The file attachment pinned in the PDF file is usually displayed with a pin icon. You can double-click the pin icon to open it with Foxit Reader.