Install Foxit Reader
For macOS
Double-click the executable file you downloaded, and then follow the step-by-step instructions in the Installation Wizard to install Foxit Reader on your computer.
For Linux
Choose one of the following methods to install Foxit Reader:
- Extract the package you downloaded, double-click the executable file, and then follow the step-by-step instructions in the Installation Wizard to install Foxit Reader on your computer.
- Use the following Terminal command line:
- a. Change the directory containing the downloaded file (used /tmp as the example):
- # cd /tmp
- b. Uncompress the executable file
- # gzip -d 'FoxitReader_version_Setup.run.tar.gz'
- c. Untar the .tar file
- # tar xvf 'FoxitReader_version_Setup.run.tar'
- d. Run the installer:
- # ./'FoxitReader_version_Setup.run'
- e. Follow the steps on the screen to complete the installation
Uninstall Foxit Reader
For macOS
Choose one of the following options to uninstall Foxit Reader:
- Open the Finder window > click on Applications in the sidebar > then right-click the Foxit Reader icon > select Move to Trash;
- Drag and drop the Foxit Reader icon to the trash can icon located in the dock;
- Open the Launchpad, and then drag and drop the Foxit Reader icon into the trash can from that window.
For Linux
Double-click the Uninstaller file in the Foxit Reader installation directory.
Update Foxit Reader
You can choose one of the following options to update Foxit Reader:
- Go to Help > Check for Updates Now to check and update Foxit Reader to the latest version.
- Go to Edit (in Linux) or Foxit Reader (in macOS) > Preferences > Updater, and check the Automatically check for updates (Recommended) option to update Foxit Reader automatically whenever a newer version is available.
Workspace
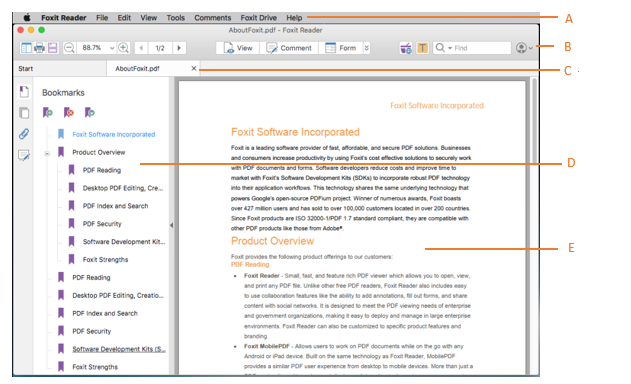
Foxit Reader's interface includes five parts: Menu bar, Common Tools toolbar, Navigation Panel, Document Pane, and Tab bar.
A. Menu bar: Includes the major menus of Foxit Reader. You can find all the tools and commands to view, annotate, convert, protect, or share PDFs.
B. Common Tools toolbar: Contains commonly used tools in Foxit Reader.
C. Tab bar: Display multiple PDF files in tabs. You can also click the Start tab to check recently opened PDF files, or open files from your ECM servers (macOS only) or local disks.
D. Navigation Panel: Display Bookmarks panel, Pages panel, Attachments panel, and Comments panel to help you navigate, view, and comment the PDF file easily.
E. Document Pane: Display the currently opened PDF file.