Install Foxit Reader
For macOS
Double-click the executable file you downloaded, and then follow the step-by-step instructions in the Installation Wizard to install Foxit Reader on your computer.
For Linux
Choose one of the following methods to install Foxit Reader:
- Extract the package you downloaded, double-click the executable file, and then follow the step-by-step instructions in the Installation Wizard to install Foxit Reader on your computer.
- Use the following Terminal command line:
- a. Change the directory containing the downloaded file (used /tmp as the example):
- # cd /tmp
- b. Uncompress the executable file
- # gzip -d 'FoxitReader_version_Setup.run.tar.gz'
- c. Untar the .tar file
- # tar xvf 'FoxitReader_version_Setup.run.tar'
- d. Run the installer:
- # ./'FoxitReader_version_Setup.run'
- e. Follow the steps on the screen to complete the installation
Uninstall Foxit Reader
For macOS
Choose one of the following options to uninstall Foxit Reader:
- Open the Finder window > click on Applications in the sidebar > then right-click the Foxit Reader icon > select Move to Trash;
- Drag and drop the Foxit Reader icon to the trash can icon located in the dock;
- Open the Launchpad, and then drag and drop the Foxit Reader icon into the trash can from that window.
For Linux
Double-click the Uninstaller file in the Foxit Reader installation directory.
Update Foxit Reader
You can choose one of the following options to update Foxit Reader:
- Go to Help > Check for Updates Now to check and update Foxit Reader to the latest version.
- Go to Edit (in Linux) or Foxit Reader (in macOS) > Preferences > Updater, and check the Automatically check for updates (Recommended) option to update Foxit Reader automatically whenever a newer version is available.
Workspace
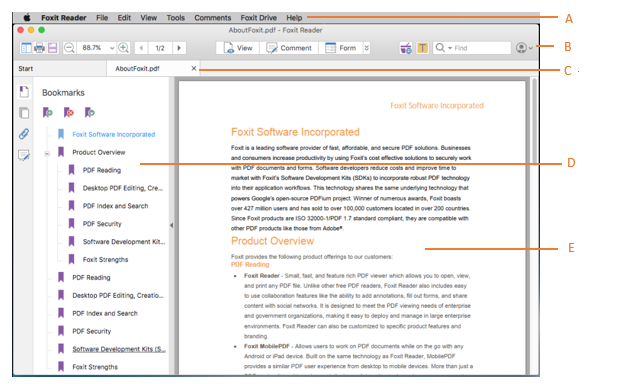
Foxit Reader's interface includes five parts: Menu bar, Common Tools toolbar, Navigation Panel, Document Pane, and Tab bar.
A. Menu bar: Includes the major menus of Foxit Reader. You can find all the tools and commands to render PDF pages, page objects, annotations, and forms here.
B. Common Tools toolbar: Contains commonly used tools in Foxit Reader.
C. Tab bar: Display multiple PDF files in tabs. You can also click the Start tab to check recently opened PDF files.
D. Navigation Panel: Display Bookmarks panel, Pages panel, Attachments panel, and Comments panel to help you navigate, view, and comment the PDF file easily.
E. Document Pane: Display the currently opened PDF file.