打开PDF文件
选择以下任一方式打开PDF文件:
- 点击“文件”>“打开”> 选择需要打开的文件 > 点击“打开”;
提示:如果您在“打开”对话框中选择非PDF文件(Microsoft Office文件、图像文件、HTML或文本文件),福昕高级PDF编辑器Mac版将会将文件转换为PDF打开。如需了解更多PDF创建与转换相关信息,请查看“创建和转换PDF文件”。
- 打开福昕高级PDF编辑器Mac版,将PDF文件拖曳至福昕高级PDF编辑器Mac版窗口;
- 右击PDF文件 > 点击“打开方式”> 选择“福昕高级PDF编辑器”;
- 如果您已将福昕高级PDF编辑器Mac版设置为默认PDF阅读器,可以直接通过双击PDF文件,在福昕高级PDF编辑器Mac版中打开所选PDF文件;
- 在福昕高级PDF编辑器Mac版主界面中,点击“开始”标签,然后执行以下任一操作:
- 点击“我的电脑”>“浏览”>“选择PDF文件”> 点击“打开”。
- 点击“添加一个位置”,然后选择“Microsoft SharePoint”或“iManage10”,打开iManage Work或SharePoint服务器中的文件。如需了解更多详细信息,请查看“iManage10集成”和“SharePoint集成”。
- 如果“最近的文件”窗口中没有最近文件列表,您还可以在“最近的文件”窗口中点击
 ,从本地磁盘打开PDF文件。
,从本地磁盘打开PDF文件。
提示:如需清除最近文件列表记录,在“最近的文件”窗口中点击“清除最近的文件列表历史记录”即可。
以多实例形式阅读PDF文件
默认情况下,福昕高级PDF编辑器Mac版将会以单实例形式通过多个标签显示不同PDF文件。您可以启用多实例模式,在通过双击打开PDF文件时以多实例形式查看,以更好地并排查看PDF文件。
如需启用多实例模式,选择“编辑”>“偏好设置”>“文档”,勾选“打开设置”组中的“允许多实例”选项,然后点击“确定”应用设置。在多实例模式下,重复上述步骤并取消勾选“允许多实例”选项可返回单实例模式。
调整PDF视图
更改页面显示模式
- 在常用工具栏中,点击
 ;
; - 选择以下任一选项:
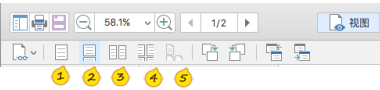
 单页:一次显示一页
单页:一次显示一页
 连续页:垂直连续显示页面
连续页:垂直连续显示页面
 对开:以并排的形式,一次显示两个页面
对开:以并排的形式,一次显示两个页面
 连续对开:垂直连续显示两个页面
连续对开:垂直连续显示两个页面
 独立封面:在对开模式或连续对开模式中单独显示封面
独立封面:在对开模式或连续对开模式中单独显示封面
提示:您也可以选择“视图”>“页面显示”,然后从下拉菜单中选择所需显示模式。
以全屏模式查看PDF文件
在全屏模式下,福昕高级PDF编辑器Mac版文档窗口将会占满整个屏幕,菜单栏、标签栏及导航栏都将自动隐藏,鼠标指针则可继续使用,可以点击链接。
全屏偏好设置
通过全屏模式查看PDF文件前,您可以设置全屏偏好选项,包括全屏背景、过渡效果和在全屏模式下需要显示的面板。
- 选择“编辑”>“偏好设置”,打开“偏好设置”对话框。
- 在“偏好设置”对话框中,选择“全屏”并执行以下操作:
- 在“全屏导航”组中,勾选“显示滚动条”、“显示标签栏”、“显示导航面板”和“显示退出按钮”选项可在全屏模式下显示对应项目。在全屏模式下,福昕高级PDF编辑器Mac版默认一次显示一页。如需在全屏模式中以连续页形式显示页面,请取消勾选“每次一页”选项。
- 在“全屏显示”组中,点击调色板可更改全屏模式背景颜色。
- 在“全屏过渡”组中,从“默认过渡”下拉列表中选择默认过渡效果,从“方向”下拉列表中选择过渡效果实现的方向。如需根据导航方向控制页面过渡效果实现方向,请勾选“导航控制方向”选项。如需忽略所有页面过渡,请勾选“忽略所有过渡效果”。
- 在“偏好设置”对话框中,点击“确定”应用设置。
进入全屏模式和退出全屏模式
- 如需进入全屏模式,请选择“视图”>“进入全屏”。
- 如需退出全屏模式,请点击窗口右上角中的“退出全屏模式”按钮
 ,或按“Esc”键。
,或按“Esc”键。
调整页面视图
使用常用工具栏中的缩放工具可调整页面缩放大小。
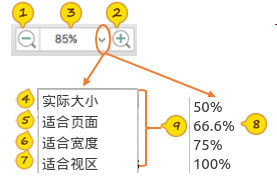
 缩小:缩小文档页面
缩小:缩小文档页面
 放大:放大文档页面,获取更清晰的视图
放大:放大文档页面,获取更清晰的视图
 缩放至:按指定比例
缩放至:按指定比例 或窗口大小
或窗口大小 缩放页面
缩放页面
 实际大小:以实际大小显示页面
实际大小:以实际大小显示页面
 适合页面:按照文档窗口调整页面大小
适合页面:按照文档窗口调整页面大小
 适合宽度:按照窗口的宽度调整页面大小,调整后,在当前视图中,部分页面内容可能不可见
适合宽度:按照窗口的宽度调整页面大小,调整后,在当前视图中,部分页面内容可能不可见
 适合视区:按照可视区域大小调整页面大小,移除空白区域
适合视区:按照可视区域大小调整页面大小,移除空白区域
提示:您也可以选择“视图”>“缩放”,然后从下拉菜单中选择相应选项来调整页面大小。您还可以在Mac触控板中通过两指开合的方式缩放文档页面。
旋转页面视图
选择以下任一方式旋转页面视图:
- 选择“视图”>“旋转视图工具”>“向右旋转”或“向左旋转”。
- 点击常用工具栏中的“视图”按钮
 > 选择“向左旋转”
> 选择“向左旋转” 或“向右旋转”
或“向右旋转”  。
。 - 右击文档 > 选择“向右旋转”或“向左旋转”。
- 在Mac触控板中以双指旋转的方式调整页面旋转方向。
注:旋转视图设置仅以90度的增量旋转页面,旋转操作仅更改页面视图,不会更改文档的实际页面方向。如需更改并保存页面方向,请使用“管理PDF页面”功能。
更改页面背景颜色
选择以下任一方式更改页面背景颜色:
1、通过偏好设置更改页面背景颜色
- 点击“编辑”>“偏好设置”,打开“偏好设置”对话框。
- 在“偏好设置”对话框,选择“常规”。
- 在“文档颜色选项”组中,“改变文档颜色”选项默认为勾选状态。若未勾选,请先勾选此选项。
- 点击“页面背景色”或“文本颜色”旁边的调色板更改相应选项的颜色。
- 在弹出的“颜色”窗口中,选择所需颜色或通过自定义设置颜色,然后点击“确定”。
- 在“偏好设置”对话框中,点击“确定”应用所选颜色。
2、在文档窗口中设置页面背景颜色
- 选择“编辑”>“偏好设置”>“常规”,确认已勾选“改变文档颜色”选项。
- 在常用工具栏中,点击
 。
。 - 点击“更改颜色”图标
 。
。 - 从预设列表中选择所需颜色。
查看PDF/A文件
默认情况下,福昕高级PDF编辑器Mac版将会采用PDF/A模式(即只读模式)打开PDF/A文档,以防止用户编辑。打开PDF/A文档时,程序将会显示通知信息,您可以通过以下方式处理PDF/A文件:
- 如需禁用PDF/A模式并编辑PDF/A文档,请点击通知信息中的“启用编辑功能”按钮。该操作将会影响PDF/A查看模式偏好设置。如需设置PDF/A查看模式偏好设置,请选择“编辑”>“偏好设置”>“文档”,然后从“PDF/A浏览模式”组的下拉列表中选择所需选项。
- 如需继续在PDF/A模式下阅读文档,请点击通知信息中的“禁用编辑”按钮。
- 如果不想在下一次打开PDF/A文件时显示通知信息,请勾选通知信息中的“不再显示”选项。取消显示后,如需再次显示通知信息,请选择“编辑”>“偏好设置”>“常规”,然后在“通知信息”组中勾选“再次显示PDF/A消息”选项。
查找文本
您可以使用常用工具栏中的查找工具查找文本。
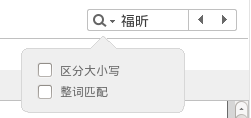
- 在搜索框中输入文本;
- 如需设置搜索条件,点击
 并勾选以下选项:
并勾选以下选项:- A. 区分大小写:仅查找匹配您输入大小写单词的示例
- B. 整词匹配:仅查找键入的全词示例
- 按回车键,在当前打开的PDF文件中搜索文本;
- 点击
 或
或 跳转到上一个或下一个搜索结果。
跳转到上一个或下一个搜索结果。
截取指定PDF内容
您可以通过“截图”工具,截取指定PDF内容,并将其复制到其他应用程序。
- 点击“工具”>“截图”;
- 通过鼠标拖曳选中需要复制的区域,或者通过右击文档并选择“全选”来选中全部内容;
- (如果选择复制指定区域)福昕高级PDF编辑器Mac版将会弹出对话框,显示所选的区域已复制到剪切板,点击“确定”确认操作。
- 根据需要,将所选的图像复制到其他应用程序。
导览PDF文件
跳转至指定页面
在常用工具栏中,可通过页面导览工具跳转到指定页面。
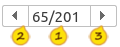
 页码显示器:显示当前页和总页数,在页码显示器中输入页码后按回车键可跳转到指定页面
页码显示器:显示当前页和总页数,在页码显示器中输入页码后按回车键可跳转到指定页面
 上一页:跳转到上一页
上一页:跳转到上一页
 下一页:跳转到下一页
下一页:跳转到下一页
提示:您也可以选择“视图”> “转到”> 从下拉菜单中选择相应选项跳转到指定页面。在“转到”下拉菜单中,可以选择“首页”或“末页”跳转到PDF文件的第一页或最后一页。
跳转至上一视图或下一视图
选择以下任一方式跳转到上一视图或下一视图:
- 在常用工具栏中点击
 > 点击“上一视图”按钮
> 点击“上一视图”按钮  或“下一视图”按钮
或“下一视图”按钮 。
。 - 点击“视图”>“转到”>“上一视图”或“下一视图”。
通过书签跳转至指定章节
- 若导航面板处于隐藏状态,点击常用工具栏中的“导航面板”按钮
 ,显示导航面板;
,显示导航面板; - 在导航面板中,点击“书签”按钮
 ,显示书签面板;
,显示书签面板; - 点击书签跳转到相应章节。
通过页面缩略图跳转到指定页面
- 若导航面板处于隐藏状态,点击常用工具栏中的“导航面板”按钮
 ,显示导航面板;
,显示导航面板; - 在导航面板中,点击“页面”按钮
 ,显示页面面板;
,显示页面面板; - 点击页面缩略图跳转到指定页面。
打开附件
打开嵌入在PDF文件中的附件
- 若导航面板处于隐藏状态,点击常用工具栏中的“导航面板”按钮
 ,显示导航面板;
,显示导航面板; - 在导航面板中,点击“附件”按钮
 ,打开附件面板;
,打开附件面板; - 双击需要打开的附件;
- 在“打开附件”对话框中,选择所需选项并点击“确定”。
打开以注释的形式固定在PDF文件指定位置的附件
对于以注释的形式固定在PDF文件中的附件,福昕高级PDF编辑器Mac版中通常会显示附件图标(如回形针图标)。您可以通过双击回形针图标打开附件。
比较PDF文档
“比较文档”功能可以帮助您查看两个不同版本PDF之间的差别。
比较两个版本PDF文件
- 在常用工具栏中,点击
 。
。 - 在视图工具栏中,点击“比较”按钮
 。
。 - 点击“选择”,选择需要比较的新旧文档。选择PDF文件后,您可以预览文件。如需设置预览页面,请在“预览页面”文本框中输入页码或点击“预览页面”文本框旁边的上/下箭头。如需交换新旧文件位置,请点击文件预览缩略图之间的“交换”图标
 。
。 - 默认情况下,福昕高级PDF编辑器Mac版将会对比所选文档的所有页面。如需指定对比页面,请在“比较页面范围”组中输入页码或点击上/下箭头更改页码。
- (可选)如有需要,可勾选以下选项,设置需要对比的内容:
- 仅比较文本:仅对比文档中的文本,忽略图形元素。
- 比较表格:对比文档中的表格。
- 点击“确定”。福昕高级PDF编辑器Mac版将会生成一份新的文档,显示比较结果。请参阅“查看比较结果”查看文档比较结果详细信息。
查看比较结果
文档分析完成后,福昕高级PDF编辑器Mac版将会自动创建并打开一份名为“比较结果.pdf”的文档,并在文档窗口中显示“比较文件”面板。查看比较结果时,您可以点击视图工具栏中的“比较”按钮  ,显示或隐藏“比较文件”面板。
,显示或隐藏“比较文件”面板。
在比较结果文档中,福昕高级PDF编辑器Mac版将会以并排形式显示新旧文件,并通过不同的图标和颜色标记文档更改内容。其中,比较结果文档首页显示比较结果摘要,包括更改总数以及更改标识。比较结果文档第二页显示详细的比较结果,包括新旧文件的文件名、比较时间、更改内容分类以及颜色图例。
请执行以下操作查看详细比较结果:
- 在“比较结果”页面中,点击“跳转至第一处更改(第*页)”跳转至第一处更改内容。在“比较文件”面板中,点击“上一处更改”或“下一处更改”,在文档窗口中跳转至新旧文档上一处或下一处更改内容。
- 在“比较文件”面板中,执行以下操作,设置显示选项。
- 在“过滤器”组中,勾选相应项目,按文本、图像/图形、注释或格式筛选显示比较结果。选择“全部”显示所有更改内容。
- 在“显示”组中,选择相应选项,显示或隐藏比较结果和颜色说明。如果您勾选了“显示结果”,则文档更改处将会显示注释标记。您可以双击注释标记,在弹出式注释窗口中查看详细更改内容。在查看文档过程中,您可以点击“显示小结”快速跳转到摘要页面。
- 您也可以通过导航窗口中的“注释”面板查看所有更改内容。在“注释面板”中,点击更改注释条目可直接跳转到文档对应更改内容。请参阅“查看所有注释”了解更多详细信息。
- (可选)如有需要,点击“保存”按钮
 (或选择“文件”>“保存”)保存比较结果文档。
(或选择“文件”>“保存”)保存比较结果文档。