Overview
Comment Tools Overview
Foxit PhantomPDF Mac provides a full set of feature rich tools to help you comment on PDF files easily. Comment tools include the Text Markup tools, Typewriter tools, Pin tools, Drawing tools, stamp tools, and measure tools. While adding comments with Text Markup tools, Typewriter tools, Pin tools, Drawing tools, or stamp tools, you can also click Keep Tool Selected in the Comments tab to keep the tool selected, so you can use the tools continuously without having to select the specific tool after each use.
Set Commenting Preferences
To set commenting preferences, please choose File in the Ribbon (or Foxit PhantomPDF in the menu bar) > Preferences > Commenting.
- Viewing Comments
- Print notes and pop-ups: Specify whether or not to print sticky notes and pop-up notes associated with comments in PDF as they appear on the page. Please note that if you want to print the pop-up notes associated with comments, you should open the pop-up notes that you want to print in the PDF file, and adjust their placement on the page before printing to ensure that they don’t overlap or spill off the page. While printing, make sure that you select the Document and markups option in Print What group in the Print dialog box.
- Pencil Setting
- Enable to select pencil annotations when drawing: When the Pencil command is selected, the cursor changes into a pencil
 . If this option is selected, the pencil changes into an arrow
. If this option is selected, the pencil changes into an arrow when you put it over a pencil annotation, and you can click the annotation to select it. If the option is not selected, the pencil will not change into an arrow.
when you put it over a pencil annotation, and you can click the annotation to select it. If the option is not selected, the pencil will not change into an arrow. - Click to create annotations: If selected, you start to draw with the pencil when you click on the page, and in other words, only one click creates a pencil annotation; if not selected, you do not start to draw until you click and drag the pencil.
- Set Timeout: Specify a period of time within which all of the drawings/plans completed is one pencil annotation, after which what you draw is another pencil annotation.
- Enable to select pencil annotations when drawing: When the Pencil command is selected, the cursor changes into a pencil
- Pop-Up Open Behavior
- Automatically open comment pop-ups for comments other than notes: If this option is checked, a pop-up note will be opened automatically when you add a comment using the Text Markup tools, Pencil tool, Drawing tool, or Stamp tool. Please note that if the “Hide comment pop-ups when comments list is open” option is checked, the pop-up notes will not be opened automatically when the Comments panel is expanded.
- Hide comment pop-ups when comments list is open: This option is checked by default, which enables the application to hide the pop-up notes for all the comments (excluding Note comments) when the Comments panel is opened.
- Automatically open pop-ups on mouse rollover: If this option is checked, pop-up notes will be opened automatically when mouse over a comment in the document.
Add Comments in the PDF File
Add a Text Markup
- Click Comment in the Ribbon;
- Choose one of the following comment tools:
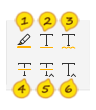
 Highlight: Highlight the selected text.
Highlight: Highlight the selected text.  Underline: Mark the selected text with an underline.
Underline: Mark the selected text with an underline.
 Squiggly Underline: Draw a squiggly line under the selected text.
Squiggly Underline: Draw a squiggly line under the selected text.  Strikeout: Mark the selected text with a strikeout.
Strikeout: Mark the selected text with a strikeout.  Replace Text: Draw a line to cross out the selected text and provide a substitute for it.
Replace Text: Draw a line to cross out the selected text and provide a substitute for it. Insert Text: Insert text in the place desired.
Insert Text: Insert text in the place desired.
- To highlight, squiggly mark, underline or strike out the text, select the text directly.
- To replace the text, do the following:
- Select the text;
- Input the text in the pop-up window to provide a substitute for it.
- To insert text, do the following:
- Click the place where you want to insert the text;
- Input the text in the pop-up window.
Tip: Alternatively, you can also select the text on the document pane first, and then click the Highlight icon on the floating toolbar to highlight the selected text.
Add a Note Comment
- Click Comment in the Ribbon > Note;
- Choose a note style from the Note style list in the Format panel on the right of the document pane;
- Click the place where you want to add the note comment.
- Input the comment in the pop-up window.
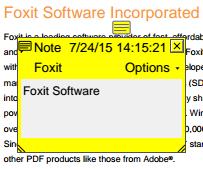
Add a File Attachment as a Comment
- Click Comment in the Ribbon > File;
- Click the place where you want to add the file attachment;
- In the pop-up dialog, select the file you want to attach, and click Open.
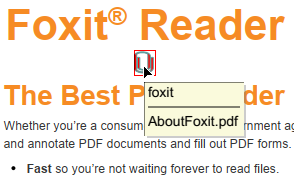
Add a Drawing Markup
Add a Rectangle, Line, Arrow, Circle, Polyline, Polygon, or Cloud
- Click Comment in the Ribbon.
- Click the drop-down arrow in Drawing group, and choose a drawing markup tool as desired;
- To add a regular shape (like rectangle, line, arrow, or circle), do the following:
- Drag the cursor across the area in the document where you want to add the markup to.
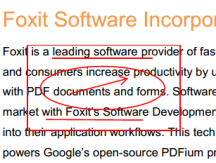
- To add an irregular shape (like a polyline, polygon, or cloud), do the following:
- Click on the document to create the start point;
- Move the pointer, and then click on the document to create each segment;
- Do one of the following to complete drawing:
- Double-click the segment;
- Right-click the segment and choose Complete Drawing Markup.
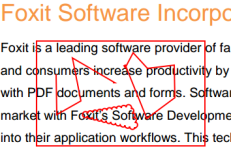
Draw a Free-form Shape
- Click Comment in the Ribbon > Pencil;
- Draw on the PDF file as desired;
- If you need to erase the pencil markup, click the Eraser tool, and drag to select the pencil markup you want to erase.
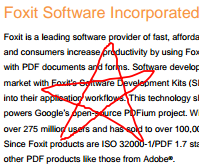
Highlight an Area
- Click Comment in the Ribbon > Area Highlight;
- Click and drag the mouse over the area in the document you want highlighted.
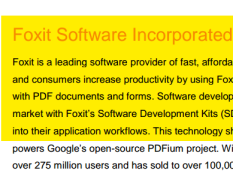
Add a Text Comment
- Click Comment in the Ribbon;
- Choose one of the tools as desired:
- Typewriter: Add a text comment without any text box.
- Textbox: Add a text comment in a text box.
- Callout: Add a text comment in a callout text box.
- Click on the document where you want to add the comment, and type the text as desired;
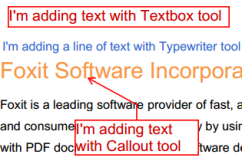
Add a Stamp
Stamp a PDF
You can choose from a list of predefined stamps, or create custom stamps before stamping a PDF. All the stamps that you import or create are listed in the drop-down menu of the Stamp command and Stamps Palette. To apply a stamp, please do the following:
- Choose any of the following methods to open the Stamps Palette:
- Choose Comment in the Ribbon > Stamp.
- Choose Comment in the Ribbon > Create > Show Stamps Palette. When you choose to show the stamps palette, the stamps palette will be opened as a floating window. You can drag the border to resize the window, or move the window to anywhere by dragging. Foxit PhantomPDF Mac will remember your adjustments to the window and show it as what you specified when you open the Stamps Palette in the future. In the Stamps floating window, click the drop-down list to select different stamp categories and display the stamps corresponding to the selected category.
- In the Stamps Palette, select a stamp.
- The cursor changes into a rectangle with the appearance preview of the stamp. Click on the position where you want to place the stamp, or drag a rectangle on the document page to define the size and placement.
- (Optional) To apply the stamp to multiple pages, please right-click the stamp and choose Place on Multiple Pages. Specify the page range to place the stamp and click OK.
Create a Stamp
Create a Custom Stamp
- Choose Comment in the Ribbon > Create > Create Custom Stamp.
- In the Create Custom Stamp dialog box, click Browse and choose an image file or a PDF file. If the selected file contains multiple pages, drag the scroll bar or click the Left/Right arrow in the Select Image for Custom Stamp dialog box to select a page. If the stamp you choose is an image file, you can adjust the opacity of the image via dragging the Opacity scrollbar or changing the value in opacity box as needed.
- Type a new category name or choose a category from drop-down menu, name the stamp, and then click OK.
Create a Custom Dynamic Stamp
- Choose Comment in the Ribbon > Create > Create Custom Dynamic Stamp.
- In the Create Custom Dynamic Stamp dialog box, choose one stamp template from the Stamp Template list, or click Create template to create your own stamp template from an image file. Choose a category from drop-down menu or name a new one, then name the stamp.
- Specify Font, Font Size and Font Color. You can drag the Stamp Size slider to change stamp size when Font Size is set as Auto.
- From the Stamp Text option, please do the following:
- Type the text that you want to show on the stamp in the Stamp Text field directly.
- Choose <author name>, <date and time>, <date>, or <author name, date and time> to add current user, date, and time of your system to the stamp. Please note that the date format shown in the stamp is the same as that you set in your system. When you add the stamp text with <date and time> or <date>, Foxit PhantomPDF Mac will read the date format from your system and apply in on the stamp text you added.
- Click Add to add text in the template. You can instantly adjust the added content to fit your needs when you preview current stamp on the right top preview pane. If you want to remove the added text, select the text in the preview template, and click Remove.
- Click OK.
Create a Stamp from Clipboard
- Copy the image to the clipboard.
- Choose Comment in the Ribbon > Create > Paste Clipboard Image as Stamp Tool.
- As your mouse hovers over the document, you can see the preview of the stamp. Click on the position to place the stamp on the document.
Manage Custom Stamps and Categories
- Choose Comment in the Ribbon > Create > Manage Stamps.
- In the Manage Custom Stamps dialog box, do the followings:
- Click Create and choose one option from the drop-down menu to create a stamp. Please refer to Create a Stamp for details.
- Select an existing stamp, and click Edit to edit the stamp. Please refer to Create a Stamp for details.
- Select an existing stamp, and click Delete to remove the stamp. Please note that deleting a custom stamp category will delete all stamps that are subordinate to it.
Manage Stamps in PDFs
Cut/Copy and Paste a Stamp
To cut/copy and paste a stamp, please do the following:
- Make sure that you have selected the Hand command or Select Annotation command, and then select the stamp you want to cut or copy.
- Right-click the stamp > Cut/Copy. Or use the shortcut keys Command + X/C to cut and copy.
- Right-click on the page you want to paste the stamp and select Paste. Or use the shortcut keys Command + V to paste.
Undo/Redo a Stamp
To undo/redo a Stamp, please click the undo button ![]() and redo button
and redo button ![]() on the Quick Access toolbar.
on the Quick Access toolbar.
Resize/move/add a pop-up note to a stamp
- Make sure that you have selected the Hand command or Select Annotation command.
- To resize a stamp, select it, put the cursor on one of the red points, and drag one of the handles to make your adjustments.
- To move a stamp, select it to drag.
- To add a pop-up note to a stamp, select it and double-click the stamp or right-click it and choose Open Popup Note. If necessary, you can also enable automatic opening of comment pop-ups in Commenting preference so that a pop-up note will be opened automatically for you to input text message immediately after you add a stamp.
Rotate a stamp
- Make sure that you have selected the Hand command or Select Annotation command.
- Click the stamp, a handle will appear over the stamp. Put the cursor on the handle and rotate the stamp by dragging the cursor. The rotating degree number will appear as you rotate the stamp.
Delete a stamp
Do one of the following:
- Make sure that you have selected the Hand command or Select Annotation command.
- Select the stamp you want to delete and then press the Delete key.
- Right-click on the stamp, and choose Delete from the Context Menu.
Set Favorite Stamps
- Choose Comment in the Ribbon > Create > Set Favorite Stamps.
- Select a stamp in All Stamps panel, and then click Add to Favorite, then the stamp you select will be added to Favorite Stamps panel.
- To remove a stamp from Favorite Stamps panel, select the stamp you want to remove and then click Remove from Favorite.
Arrange Stamps in a PDF
You can arrange multiple stamps by aligning, centering and distributing them. For more information, please refer to “Arrange Comments”.
Measure an Object
The Measures Tools enable you to measure distance, perimeter, and area of objects in PDF documents.
Set Measuring Preferences
Before measuring an object, you can go to File tab (or Foxit PhantomPDF in the menu bar) > Preferences > Measuring to specify the unit, label, and leader for measurements.
Measure the Distance, Perimeter, and Area
- Click Comment in the Ribbon;
- Click the drop-down arrow in the Measure group to select the measure tool:
- To measure the distance between two points, select Distance. Click the first point, move the pointer to the second point, and click again. If you choose to use the default leader, move your mouse to determine the leader length, and then click on the document again to finish measuring.
- To measure a set of distances between multiple points, select Perimeter. Click the first point to start, and then click each point you want to measure. Double-click the last point to finish measuring.
- To measure the area within the line segments that you draw, select Area. Click the first point to start, and then click each point you want to measure. After you have clicked at least two points, click the first point or double-click the last point to complete the area measurement.
Tip: You can also choose to complete or cancel measurement by right-clicking the measurement and choosing options from the context menu.
Change the Measurement Formats
After you select the measuring tool, you will find the measurement format panel on the right of the document pane, which allows you to set the scale ratio, snap measurement, etc.
- To change the scaling ratio on the drawing areas, specify the appropriate number and unit in the Scale Ratio group.
- Foxit PhantomPDF Mac will display the measurement results, measurement markups, and rulers by default. To hide these information, please uncheck the relevant option(s) under the Setting group.
- When you choose to show measurement markups, you can add a label to measurement markups either by using the one specified in measuring preferences or inputting a new one in the Add Label box.
- To get more accurate measurement result, choose the Snap option to snap the masurement to the particular point of lines.
Manage Comments
View All Comments
The Comments panel displays all comments in the PDF for you to view, find, mark, or reply comments easily.
View All Comments in Comments Panel
- Do any of the following to open the Comments panel if it is hidden:
- Click View in the menu bar > Navigation Panels > Comments;
- Click the Comments button
 in the Navigation panel;
in the Navigation panel; - Press the shortcut key Option + Command + 5.
- In the Comments panel, do the following:
- Type a key word in the Search Comments box to search and find comments.
- Click the Sort Comments button
 to sort comments by page, author, date, type, status, or checkmark.
to sort comments by page, author, date, type, status, or checkmark. - Click the Expand or Collapse button
 to choose how to display the comments in the Comments panel.
to choose how to display the comments in the Comments panel.
Show or Hide All Comments or Popup Notes
You can show or hide all comments or popup notes in the PDF document with the following steps:
- Click Comments in the menu bar.
- Choose Show All Comments or Hide All Comments to show or hide comments in the PDF document correspondingly.
- Choose Open All Popup or Close All Popup to open or close all the comment popup notes in the PDF document.
Tip: If you choose to hide all comments in a PDF document, comments will not be displayed in the Comments panel as well.
Change the Appearances of Comments
You can change the appearances of comments by one of the following two ways:
1. Change the appearances of comments in the Properties dialog box
- Open the Properties dialog box by one of the following steps:
- Right-click the comment, and choose Properties from the context menu.
- Click Options in the comment pop-up window, and choose Properties.
- Change the thickness, color, opacity, and other settings in the Properties dialog box.
Tip: In the Properties dialog box, you can: 1) check Locked option to lock the current settings and prevent others from changing the properties; 2) check Set Current Properties as Default option to set the current properties as the default.
2.Change the appearances of comments in the Format panel
- You can access the Format panel in two ways:
- When you select a comment tool, the Format panel will be displayed automatically on the right of the document pane.
- Right-click an existing comment, and choose Format from the context menu to open the Format panel.
- In the Format panel, you will find the following options based on the comment or comment tool you have selected:
- <Comment Type> Style (e.g. Shape Style): Change the line color, width, opacity, and more.
- Foxit PhantomPDF Mac lists the predefined colors that are commonly used at the top of the <Comment Type> Style group. To apply a predefined color to your selected comment, click on the color directly. You can also click Line Color button to select more predefined colors or set custom colors.
- Line Color
 : Select the line color of the comment. You can select a predefined color from the list, or click
: Select the line color of the comment. You can select a predefined color from the list, or click  to custom a color.
to custom a color. - Fill Color
 : Set the fill color for the comment. This option is available for comments that included an enclosed area, like Rectangle, Oval, and Textbox.
: Set the fill color for the comment. This option is available for comments that included an enclosed area, like Rectangle, Oval, and Textbox. - Opacity
 : Set the opacity of the comment by dragging the slider.
: Set the opacity of the comment by dragging the slider. - Line Width
 : Set the line thickness of the comment. This option is available for comments with border lines (drawing markups, Textbox, and Callout comments).
: Set the line thickness of the comment. This option is available for comments with border lines (drawing markups, Textbox, and Callout comments). - Dash Type
 : Select an option from the list to make the line dashed. This option is available for drawing markups, Textbox and Callout comments.
: Select an option from the list to make the line dashed. This option is available for drawing markups, Textbox and Callout comments. - Start of line/End of line: Change the start or end style of a line. These options are available for Callout comments and certain drawing markups (like Line, Arrow, Polyline, and Polygon).
- Text Style: Set the font, font color, font style, font size, and text alignment. This option is available for text comments added by Typewriter, Callout, or Textbox tool.
Tip: If you want to change the text style of an existing comment, you need to select the text in text comment first. - Note Style: Change the note icon for Note comments.
- <Comment Type> Style (e.g. Shape Style): Change the line color, width, opacity, and more.
- When completed, click the Close button
 to close the Format panel.
to close the Format panel.
Move the Comments
- Make sure that you have selected the Hand command, Select Annotation command, or the corresponding comment command;
- Click the comment that you want to move, and then drag and move it to the desired place.
Note: You cannot move the text markups.
Delete the Comments
Make sure that you have selected the Hand command, Select Annotation command, or the corresponding comment command, and do one of the following to delete a comment:
- Right-click the comment, and choose Delete from the context menu;
- Select the comment, and press the Delete key;
- Select Options from the comment pop-up window, and choose Delete.
- Right-click the comment that you want to delete in the Comments panel, and choose Delete.
Arrange Comments
When you select one or more comments, the Arrange commands appears in the Format panel and context menu, allowing you to arrange the comments. You can arrange multiple comments by aligning, centering and distributing them. Please follow the steps below.
Select Multiple Comments
- Make sure that you have chosen the Select Annotation command.
- Press and hold Shift and click the comments you want to edit.
Note: When you right-click one of the selected comments, it will be highlighted in red, indicating that it’s the anchor comment.
Align Comments
- Select two or more comments that you want to align.
- Do any of the following:
- In the Format panel, choose a command as follows:
- To align a column of comments, choose
 ,
,  , or
, or  to align them respectively to the left edge, right edge, or vertical axis of the anchor comment.
to align them respectively to the left edge, right edge, or vertical axis of the anchor comment. - To align a row of comments, choose
 ,
, , or
, or  to align them respectively to the top edge, bottom edge, or horizontal axis of the anchor comment.
to align them respectively to the top edge, bottom edge, or horizontal axis of the anchor comment.
- To align a column of comments, choose
- Right-click the comment to which you want to align the other comment, choose Align, and then do the following:
- To align a column of comments, choose Left, Right, or Vertically to align them respectively to the left edge, right edge, or vertical axis of the anchor comment.
- To align a row of comments, choose Top, Bottom, or Horizontally to align them respectively to the top edge, bottom edge, or horizontal axis of the anchor comment.
- In the Format panel, choose a command as follows:
Note: The alignment commands move the other selected comments to line up with the edges of the anchor comment.
Center Comments
This function enables you to center comments vertically, horizontally or both.
- Select the comments that you want to center.
- Do any of the following:
- In the Format panel, choose
 ,
,  , or
, or  to center them vertically, horizontally or both.
to center them vertically, horizontally or both.
- Right-click a selected comment, choose Center, and then do the following:
- To center the selected comments between the top and bottom of the page, select Vertically.
- To center the selected comments between the left and right sides of the page, select Horizontally.
- To center the selected comments in the middle of the page, select Both.
- In the Format panel, choose
Distribute Comments
In the context of laying out comments on a page, you can give a group of comments uniform spacing, based on the centers of adjacent comments. This function will be available when selecting three or more comments.
To distribute the comments, do any of the following:
- In the Format panel, choose
 and
and  to distribute vertically or horizontally.
to distribute vertically or horizontally. - Right-click a selected comment, choose Distribute, and then do the following:
- To distribute the comments evenly between the topmost and bottommost comments, select Vertically.
- To distribute the comments evenly between the leftmost and rightmost comments, select Horizontally.
Reply to Comments
Reply to the Original Comments
To reply to an original comment in the pop-up note, do the following:
- Open the pop-up note of the comment that you want to reply to with one of the following methods:
- Double-click the comment that you want to reply to;
- Right-click the comment that you want to reply to, and select Open Popup Note from the context menu.
- In the pop-up note, click Options, and select Reply from the context menu;
- Input the text as desired.
Tip: If you have checked the Hide comment pop-ups when comments list is open option in Commenting preferences, pop-up notes will not be opened when the Comments panel is opened. In this case, you can uncheck the Hide comment pop-ups when comments list is open option in the Commenting preferences, or choose to reply to comments in the Comments panel.
To reply to an original comment in the Comments panel, do the following:
- Do any of the following to open the Comments panel:
- Click View in the menu bar > Navigation Panels > Comments;
- Click the Comments icon
 in the Navigation panel;
in the Navigation panel; - Press the shortcut key Option + Command + 5.
- Do one of the following:
- Right-click the comment that you want to reply to, select Reply from the context menu, and input the text in the comment pop-up note in the document pane.
- Click the comment that you want to reply to, and input the text in the Reply filed in the Comments panel.
Respond to Comment Replies
Right-click the title of a reply in the comment pop-up note, and do the following:
- To reply to the selected reply, choose Reply, and input the text.
- To delete the reply, choose Delete this Reply.
- To set a status or checkmark, choose Set Status or Mark with Checkmark.
Tip: To respond to comment replies in the comment pop-up notes when the Comments panel is opened, please make sure that you have unchecked the Hide comment pop-ups when comments list is open option in the Commenting preferences.
Set a Status
The status of a comment indicates the review process or action of the review participants.
You can do one of the following to add a review status to indicate which comment you have accepted, rejected, canceled, or completed:
- Right-click the comment > select Set Status > choose a status from the context menu;
- Click the Comments icon
 in the Navigation panel (or choose View in the menu bar > Navigation Panels > Comments) to open the Comments panel if it is hidden > right-click the comment that you want to set a status > select Set Status > choose a status from the context menu.
in the Navigation panel (or choose View in the menu bar > Navigation Panels > Comments) to open the Comments panel if it is hidden > right-click the comment that you want to set a status > select Set Status > choose a status from the context menu.
Tip: To remove the review status, follow the steps above and choose None from the context menu.
You can do one of the following to add a checkmark status to indicate which comment you have read or require further action:
- Right click the comment > select Mark with Checkmark;
- Click the Comments icon
 in the Navigation panel (or choose View in the menu bar > Navigation Panels > Comments) to open the Comments panel if it is hidden > select the comment that you want to set the status > check the status box
in the Navigation panel (or choose View in the menu bar > Navigation Panels > Comments) to open the Comments panel if it is hidden > select the comment that you want to set the status > check the status box  .
.
Tip: To remove the checkmark status, follow the steps above and choose Remove Checkmark, or uncheck the status box  .
.
Sort Comments
You can sort comments by page, author, creation date, type, status, or checkmark.
- Do any of the following to open the Comments panel if it is hidden:
- Click the Comments icon
 in the Navigation panel;
in the Navigation panel; - Choose View in the menu bar > Navigation Panels > Comments;
- Press the shortcut key Option + Command + 5.
- Click the Comments icon
- Click
 and choose an option as desired from the context menu.
and choose an option as desired from the context menu.
Import and Export Comments
Import Comments
- Click Comment in the Ribbon > Import;
- In the pop-up dialog box, select the comment data file (.fdf or .pdf file), and click Open to import the comment data to your currently opened PDF file.
Export Comments
- Click Comment in the Ribbon > Export;
- In the pop-up dialog box, specify the file name and save location, and click Save to save the exported comment as an FDF file.
Summarize Comments
Summarizing comments is an easy way to help you directly obtain a synopsis of comments associated with the PDF. To create a comment summary, do as below:
- Click Comment in the Ribbon > Summarize Comments.
- In the Create Comment Summary dialog box, specify the types of comments to be summarized, page layout, paper size, page ranges, etc., and click OK. Then a PDF named “Summary of Comments on [original document name].pdf” will be opened automatically. You can click the Save button
 (or choose File > Save) to save the file.
(or choose File > Save) to save the file.