Install Foxit PhantomPDF Mac
System Requirements
- macOS 10.12 or higher
Install Foxit PhantomPDF Mac
Double-click the executable file you downloaded, and then follow the step-by-step instructions in the Installation Wizard to install Foxit PhantomPDF Mac on your computer.
Uninstall Foxit PhantomPDF Mac
Choose one of the following options to uninstall Foxit PhantomPDF Mac:
- Open the Finder window > click on Applications in the sidebar > then right-click the Foxit PhantomPDF Mac icon > select Move to Trash;
- Drag and drop the Foxit PhantomPDF Mac icon to the trash can icon located in the dock;
- Open the Launchpad, and then drag and drop the Foxit PhantomPDF Mac icon into the trash can from that window.
Update Foxit PhantomPDF Mac
You can choose one of the following options to update Foxit PhantomPDF Mac:
- Go to Help > Check for Updates Now to check and update Foxit PhantomPDF Mac to the latest version.
- Go to Foxit PhantomPDF> Preferences > Updater, and check the Automatically check for updates (Recommended) option to update Foxit PhantomPDF Mac automatically whenever a newer version is available.
Purchase Foxit PhantomPDF Mac
Foxit PhantomPDF Mac provides two licensing models: perpetual licensing with one-time purchase and subscription licensing based on month or year.
To purchase Foxit PhantomPDF Mac, please do one of the following:
- Order online: go to Foxit website to order directly: http://www.foxitsoftware.com/shopping.
- Email: write an e-mail to the Foxit sales department at sales@foxitsoftware.com with your order information.
- In Foxit PhantomPDF Mac, choose Help > Subscribe to purchase a subscription license. Users who purchase a subscription license can click Help > Manage to manage the subscription.
- In Foxit PhantomPDF Mac, click the Shopping Cart icon
 or choose Help > Purchase Now to purchase a perpetual license from Foxit online store.
or choose Help > Purchase Now to purchase a perpetual license from Foxit online store.
Tip: Internet connection and Foxit account signed-in are required to use the full features for subscribed users.
Activate Foxit PhantomPDF Mac
- Choose Help > Activation.
- If you have purchased subscription licensing, click Sign In in the Foxit PhantomPDF Activation dialog box to sign in your Foxit Account. After successfully signed in, Foxit PhantomPDF Mac will be activated automatically.
- If you have purchased a perpetual license, input the registration code in the Perpetual License box, and click Activate. Restart the application for the changes to take effect.
Workspace
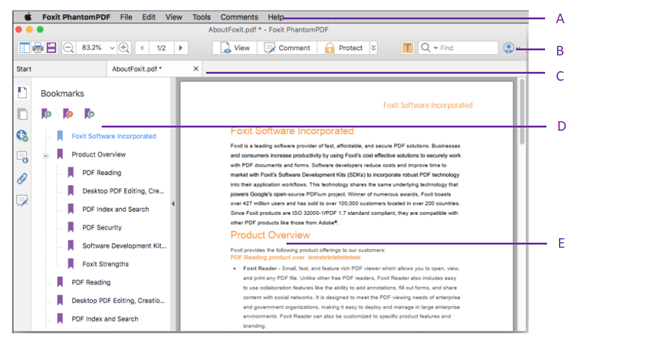
Foxit PhantomPDF Mac 's interface includes five parts: Menu bar, Common Tools toolbar, Navigation Panel, Document Pane, and Tab bar.
A. Menu bar: Includes the major menus of Foxit PhantomPDF Mac. You can find all the tools and commands to view, edit, organize, convert, protect, share PDFs, or check the accessibility of PDFs.
B. Common Tools toolbar: Contains commonly used tools in Foxit PhantomPDF Mac.
C. Tab bar: Display multiple PDF files in tabs. You can also click the Start tab to check recently opened PDF files, or open files from your local disks or ECM servers.
D. Navigation Panel: Display Bookmarks panel, Pages panel, Attachments panel, and Comments panel to help you navigate, view, and comment the PDF file easily. You can also find the Accessibility Check panel and Accessibility Report panel to view the accessibility checking results or report here.
E. Document Pane: Display the currently opened PDF file.
Search and Find Commands
You can easily search and find a command by the name or description of a command.
- Click the Help menu.
- Type the name or description of a command that you want to find in the Search box.
- Foxit PhantomPDF Mac will display a list of matching commands from which you can select and activate the desired feature.