Open a Local PDF File
Open a Local PDF File
Please choose one of the following to open a local PDF file with Foxit PhantomPDF Mac:
- Choose File > Open > select the PDF file in the Open dialog box > click Open.
- Launch Foxit PhantomPDF Mac, then drag and drop the PDF file in the Foxit PhantomPDF Mac workspace.
- Right-click the PDF file, and choose Open With Foxit PhantomPDF.
- If you have set Foxit PhantomPDF Mac as the default PDF reader, you can double-click the PDF file directly to open it with Foxit PhantomPDF Mac.
- Click the Start tab in the main interface > click
 > select the PDF file > click Open.
> select the PDF file > click Open.
Adjust PDF Views
Change the Page Display Mode
- Click
 in the Common Tools toolbar;
in the Common Tools toolbar; - Choose one of the following options:

 Single Page: Display one page at a time.
Single Page: Display one page at a time.
 Continuous: Display the pages in a continuous vertical column.
Continuous: Display the pages in a continuous vertical column.
 Facing: Display two pages side by side at a time.
Facing: Display two pages side by side at a time.
 Continuous Facing: Display facing pages side by side in a continuous vertical column.
Continuous Facing: Display facing pages side by side in a continuous vertical column.
 Separate Cover Page: Display the cover page separately. This option is only available when you select Facing or Continuous Facing mode.
Separate Cover Page: Display the cover page separately. This option is only available when you select Facing or Continuous Facing mode.
Tip: Alternatively, you can choose View > Page Display, and then select the desired mode from the drop-down menu.
Resize the Page View
Use the Zoom tools in the Common Tools toolbar to adjust the zoom level of the page.
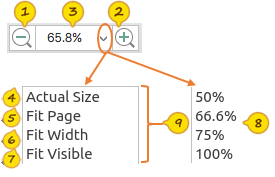
 Zoom Out: Zoom out of the page.
Zoom Out: Zoom out of the page.
 Zoom In: Zoom in the page for a clearer view.
Zoom In: Zoom in the page for a clearer view.
 Zoom To: Resize the page to a specific zoom level
Zoom To: Resize the page to a specific zoom level or make the page fit the window
or make the page fit the window .
.
 Actual Size: Display the page in its actual size.
Actual Size: Display the page in its actual size.
 Fit Page: Resize the page to fit entirely in the document pane.
Fit Page: Resize the page to fit entirely in the document pane.
 Fit Width: Resize the page to fit the width of the window. Part of the page may be out of view.
Fit Width: Resize the page to fit the width of the window. Part of the page may be out of view.
 Fit Visible: Resize the page to make the text and images fit the visible width of the window, removing the margins.
Fit Visible: Resize the page to make the text and images fit the visible width of the window, removing the margins.
Tip: Alternatively, you can choose View > Zoom, and then choose one option from the drop-down menu to adjust the zoom level. In Mac OS X, you can also pinch with two fingers to zoom in or out on the PDF file with the Mac trackpad.
Rotate the Page View
Do one of the following to rotate the view of the document pages:
- Go to View > Rotate View > Rotate Right or Rotate Left.
- Click
 in the Common Tools toolbar > choose Rotate Left
in the Common Tools toolbar > choose Rotate Left or Rotate Right
or Rotate Right .
. - Right-click the document, and choose Rotate Right or Rotate Left.
- Move two fingers around each other with Mac trackpad.
Note: The rotate view setting only temporarily changes your view of the page in 90-degree increments. If you need to change the page orientation and save the changes to the PDF file, please use the “Organize PDF Pages” features.
Change the Page Background Color
Do one of the following to change the page background color:
- Click Foxit PhantomPDF > Preferences > General > click the color pane to select or customize a color > click OK in the Colors window to confirm your selection > click OK in the Preferences window to apply the color.
- Click
 in the Common Tools toolbar > choose Change the color of the page and text
in the Common Tools toolbar > choose Change the color of the page and text  > select a color from the preset list.
> select a color from the preset list.
Search and Find Text
Use the Find tools in the Common Tools toolbar to search and find text.
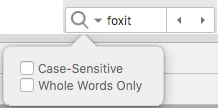
- Input text in the search box.
- Click
 , and check the following option(s) if needed:
, and check the following option(s) if needed: - A. Case-Sensitive: Make the search case sensitive.
- B. Whole Words Only: Limit the search to match only whole words.
- Press Enter to search the text in the currently opened PDF file.
- Click
 or
or to jump to the previous or next search result.
to jump to the previous or next search result.
Take a Snapshot of Selected PDF Contents
Use the Snapshot tool to take a snapshot of selected PDF contents and paste it in other applications.
- Click Tools > Snapshot;
- Drag across the area that you want to copy; or right-click on the document and choose Select All to select all of the contents;
- (For copying selected area) You will be prompted that the selected area has been copied to the clipboard, click OK in the dialog box;
- Paste the selected image to other application(s) as desired.
Navigate PDF Files
Jump to a Specific Page
Use the page navigation tools in the Common Tools toolbar to jump to a specific page easily.
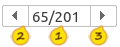
 Page indicator: Shows the current page and the total number of pages of the opened PDF file. You can input the page number and press Enter to jump to the page specified.
Page indicator: Shows the current page and the total number of pages of the opened PDF file. You can input the page number and press Enter to jump to the page specified.
 Previous Page: Jump to the previous page.
Previous Page: Jump to the previous page.
 Next Page: Jump to the next page.
Next Page: Jump to the next page.
Tip: Alternatively, you can go to View > Go to, and then choose one option from the drop-down menu to jump to a specific page. From the drop-down menu, you can also choose to jump to the first page or the last page of the PDF file.
Jump to the Previous View or Next View
Do one of the following to go to the preview view or next view:
- Click
 in the Common Tools toolbar > click the Previous View button
in the Common Tools toolbar > click the Previous View button  or Next View
or Next View  button .
button . - Click View > Go to > Previous View or Next View.
Jump to a Specific Chapter by Bookmark
- Click
 in the Common Tools toolbar to open the Navigation panel if it is hidden;
in the Common Tools toolbar to open the Navigation panel if it is hidden; - Click the Bookmark button
 on the Navigation panel to open the Bookmarks panel;
on the Navigation panel to open the Bookmarks panel; - Click the bookmark to jump to the specific chapter.
Jump to a Page by Thumbnail
- Click
 in the Common Tools toolbar to open the Navigation page if it is hidden;
in the Common Tools toolbar to open the Navigation page if it is hidden; - Click the Page button
 on the Navigation panel to open the Pages panel;
on the Navigation panel to open the Pages panel; - Click the thumbnail to jump to the specific page.
Open a File Attachment
Open a file attachment embedded in a PDF file
- Click
 in the Common Tools toolbar to open the Navigation panel if it is hidden;
in the Common Tools toolbar to open the Navigation panel if it is hidden; - Click the Attachment button
 on the Navigation panel to open the Attachments panel;
on the Navigation panel to open the Attachments panel; - Double-click the file that you want to open with Foxit PhantomPDF Mac.
- In the Open File Attachment dialog box, choose the option as desired, and click OK.
Open a file attachment pinned in the PDF file
The file attachment pinned in the PDF file is usually displayed with a pin icon. You can double-click the pin icon to open it with Foxit PhantomPDF Mac.